ЩҖЩҖЩҖ ШӘШ§ЩҫЫҢЪ© ШіЩҲШ§Щ„Ш§ШӘ ЩҒШӘЩҲШҙШ§ЩҫЫҢ ШұШ§ ШЁШіШӘЩ….
ЩҖЩҖЩҖ ЩҫШіШӘвҖҢЩҮШ§ЫҢШҙ ШЁШөЩҲШұШӘ Ш·ШЁЩӮЩҮвҖҢШЁЩҶШҜЫҢ ШҙШҜЩҮ ЩҲ ШЁЩҮвҖҢШӘШҜШұЫҢШ¬ ШҜШұ Ш§ЫҢЩҶ ШӘШ§ЩҫЫҢЪ© ЩҲ ШҜЩҲ ШӘШ§ЩҫЫҢЪ© ШҜЫҢЪҜШұ ЩӮШұШ§Шұ Щ…ЫҢвҖҢЪҜЫҢШұШҜ.
ЩҖЩҖЩҖ ШЁЩҮ ЩҶЩҒШ№ Ш®ЩҲШҜЩ…Ш§ЩҶ Ш§ШіШӘ ШӘШ§ Ш§ШЁШӘШҜШ§ ЩҶЩҮШ§ЫҢШӘ ШіШ№ЫҢ ШҜШұ ЩҒШұШ§ЪҜЫҢШұЫҢ ШұШ§ ШЁШ§ Ъ©Щ…Ъ© Щ…ЩҶШ§ШЁШ№ Щ…Ш®ШӘЩ„ЩҒ ШҜШ§ШҙШӘЩҮ ШЁШ§ШҙЫҢЩ… ЩҲ ЩҒЩӮШ· ШіЩҲШ§Щ„Ш§ШӘ ЩҲ Ш§ШЁЩҮШ§Щ…Ш§ШӘ ШұШ§ ШҜШұ Ш§ЫҢЩҶ ШӘШ§ЩҫЫҢЪ© ЩҲ ШҜЩҲ ШӘШ§ЩҫЫҢЪ© ШҜЫҢЪҜШұ Щ…Ш·ШұШӯ Ъ©ЩҶЫҢЩ….
ЩҖЩҖЩҖ ШіЩҫШ§ШіЪҜШІШ§ШұЩ… Ш§ЪҜШұ ШҜЩҲШіШӘШ§ЩҶ Ш№ШІЫҢШІ ШӘШ§ Ш¬Ш§ЫҢ Щ…Щ…Ъ©ЩҶ ШіШ·ШӯвҖҢШЁЩҶШҜЫҢ ШұШ§ ШұШ№Ш§ЫҢШӘ ЩҒШұЩ…Ш§ЫҢЩҶШҜ ЩҲ ШЁШ§ ШӯШҜШі Ш§ЫҢЩҶЪ©ЩҮ ШіЩҲШ§Щ„ ШҜШұ ЪҶЩҮ ШіШ·ШӯЫҢ ЩӮШұШ§Шұ Щ…ЫҢвҖҢЪҜЫҢШұШҜ ШӘШ§ЩҫЫҢЪ© Щ…ШЁШӘШҜЫҢШҢ Щ…ШӘЩҲШіШ· ЫҢШ§ ЩҫЫҢШҙШұЩҒШӘЩҮ ШұШ§ Ш§ЩҶШӘШ®Ш§ШЁ Ъ©ЩҶЩҶШҜ ШӘШ§ ШІШӯЩ…ШӘ Ш¬Ш§ШЁШ¬Ш§ Ъ©ШұШҜЩҶ ЩҫШіШӘвҖҢЩҮШ§ ШӘЩҲШіШ· Щ…Ш§ Ъ©Щ…ШӘШұ ШЁШ§ШҙШҜ.
ЩҖЩҖЩҖ ШЁШұШ§ЫҢ ШҜШұЫҢШ§ЩҒШӘ ЩҫШ§ШіШ® ШөШЁЩҲШұ ШЁШ§ШҙЫҢШҜ. Ш§ЪҜШұ Ъ©Ш§ШұШЁШұШ§ЩҶ ЩҫШ§ШіШ® ШіЩҲШ§Щ„ ШұШ§ ЩҶШҜШ§ЩҶЩҶШҜШҢ Ш§ЪҜШұ ШіЩҲШ§Щ„ Ш®ЫҢЩ„ЫҢ ШЁЫҢвҖҢШұШЁШ· ШЁШ§ШҙШҜШҢ Ш§ЪҜШұ ШҜЩҲШіШӘШ§ЩҶЫҢ Ъ©ЩҮ ЩҫШ§ШіШ® ШұШ§ Щ…ЫҢвҖҢШҜШ§ЩҶЩҶШҜ ЩҲЩӮШӘ ЫҢШ§ ШӯЩҲШөЩ„ЩҮ ЩҶШҜШ§ШҙШӘЩҮ ШЁШ§ШҙЩҶШҜШҢ Ш§ЪҜШұ ШіЩҲШ§Щ„ ЩҮЩҶЩҲШІ ШұЩҲЫҢШӘ ЩҶШҙШҜЩҮ ШЁШ§ШҙШҜ ЩҲ ... ШіЩҲШ§Щ„ ШЁЫҢвҖҢЩҫШ§ШіШ® Щ…Ш§ЩҶШҜЩҮ ЫҢШ§ ШҜЫҢШұ Ш¬ЩҲШ§ШЁ ШҜШ§ШҜЩҮ Щ…ЫҢвҖҢШҙЩҲШҜ.
ШЁШ§ ШўШұШІЩҲЫҢ Щ…ЩҲЩҒЩӮЫҢШӘ
ЩҶЩ…Ш§ЫҢШҙ ЩҶШӘШ§ЫҢШ¬ : Ш§ШІ ШҙЩ…Ш§ШұЩҮ 1 ШӘШ§ 10 , Ш§ШІ Щ…Ш¬Щ…ЩҲШ№ 706
-
Saturday 27 December 2008, 12:59 #1ЩғШ§ШұШЁШұ ЩҲЩҠЪҳЩҮ


- ШӘШ§ШұЫҢШ® Ш№Ш¶ЩҲЫҢШӘ
- January 2006
- Щ…ШӯЩ„ ШіЪ©ЩҲЩҶШӘ
- Tehran
- ЩҶЩҲШҙШӘЩҮ ЩҮШ§
- 2,930
- ШӘШҙЪ©Шұ ШҙШҜЩҮ
- 7783
- ШӘШҙЪ©Шұ Ъ©ШұШҜЩҮ
- 4379
 ЩҒШӘЩҲШҙШ§Щҫ - ЩҫШұШіШҙ ЩҲ ЩҫШ§ШіШ® - ШіШ·Шӯ Щ…ШӘЩҲШіШ·
ЩҮШ§ШҜЫҢ ЩҮЪҳЫҢШұШўШ°Шұ
ЩҒШӘЩҲШҙШ§Щҫ - ЩҫШұШіШҙ ЩҲ ЩҫШ§ШіШ® - ШіШ·Шӯ Щ…ШӘЩҲШіШ·
ЩҮШ§ШҜЫҢ ЩҮЪҳЫҢШұШўШ°Шұ
-
Thursday 26 February 2009, 00:02 #2ЩғШ§ШұШЁШұ ЩҮЩ…ШұШ§ЩҮ


- ШӘШ§ШұЫҢШ® Ш№Ш¶ЩҲЫҢШӘ
- May 2008
- ЩҶЩҲШҙШӘЩҮ ЩҮШ§
- 442
- ШӘШҙЪ©Шұ ШҙШҜЩҮ
- 1948
- ШӘШҙЪ©Шұ Ъ©ШұШҜЩҮ
- 3513
 ШўЩ…ЩҲШІШҙЩҮШ§ЫҢ ЩҒШӘЩҲШҙШ§ЩҫЫҢ
ШўЩ…ЩҲШІШҙЩҮШ§ЫҢ ЩҒШӘЩҲШҙШ§ЩҫЫҢ
ШіЩ„Ш§Щ…
Ш§ЪҜШұ ШҜЩҲШіШӘШ§ЩҶ Щ…ЩҲШ§ЩҒЩӮШӘ ЩҲ ЩҮЩ…Ъ©Ш§ШұЫҢ Ъ©ЩҶЩҶШҜ ШҜШұ Ш§ЫҢЩҶ ШӘШ§ЩҫЫҢЪ© ШўЩ…ЩҲШІШҙ ЩӮШіЩ…ШӘЩҮШ§ЫҢ Щ…Ш®ШӘЩ„ЩҒ ЩҒШӘЩҲШҙШ§Щҫ ШҢ Ъ©Ш§ШұЩҮШ§ЫҢЫҢ Ъ©ЩҮ Щ…ЫҢШҙЩҮ ШЁШ§ Ш§ЫҢЩҶ ЩҶШұЩ… Ш§ЩҒШІШ§Шұ Ъ©ШұШҜ ШұЩҲ Ш®ЩҲШ§ЩҮЫҢЩ… ШҜШ§ШҙШӘ (Ш§Щ„ШЁШӘЩҮ ШЁЩҮ ЫҢШ§ШұЫҢ ШҜЩҲШіШӘШ§ЩҶ ЩҲ ШЁШ§ШӘШ¬ШұШЁЩҮ ЩҮШ§ЫҢ ЩҒШұЩҲЩ…)
ШўЩ…ЩҲШІШҙ 1
ШіШ§Ш®ШӘ ЩӮЩ„Щ… (ШЁШұШ§Шҙ brush)
ЩҶЪ©Ш§ШӘЫҢ ШҜШұ Щ…ЩҲШұШҜ ШЁШұШ§Шҙ ЩҮШ§
- ШіШ§ЫҢШІ : ШіШ§ЫҢШІ ЩҮШұ ШЁШұШ§Шҙ ШҜШұ ЩҒШӘЩҲШҙШ§Щҫ Щ…ШӯШҜЩҲШҜЫҢШӘ 2500 ЩҫЫҢЪ©ШіЩ„ ШҜШ§ШұШҜ (Ш№Щ…ЩҲШҜЫҢ ЩҲ Ш§ЩҒЩӮЫҢ)
- ШұЩҶЪҜ : ШұЩҶЪҜ ШЁШұШ§ШҙЩҮШ§ ШҜШұ Щ…ШӯШҜЩҲШҜЩҮ ШіЫҢШ§ЩҮ ШӘШ§ ШіЩҒЫҢШҜ ЩҮШіШӘ ЩҲ Ш§ЪҜШұ ШҜШұ ШіШ§Ш®ШӘ ШЁШұШ§Шҙ Ш§ШІ ШұЩҶЪҜЩҮШ§ЫҢ ШҜЫҢЪҜШұ Ш§ШіШӘЩҒШ§ШҜЩҮ ШЁШҙЩҮ ШҢ Ш§ЫҢЩҶ ШұЩҶЪҜЩҮШ§ ШЁЩҮ ШіЫҢШ§ЩҮ ЩҲ ШіЩҒЫҢШҜ ШӘШЁШҜЫҢЩ„ Ш®ЩҲШ§ЩҮЩҶШҜ ШҙШҜ (ШҜШұ ЩҲШ§ЩӮШ№ Щ…ШӯШҜЩҲШҜЩҮ ШұЩҶЪҜ ШіЫҢШ§ЩҮ ШӘШ§ ШіЩҒЫҢШҜ ЩҶЫҢШіШӘ ШҢ ШЁЩ„Ъ©ЩҮ Щ…ЫҢШҙЩҮ ЪҜЩҒШӘ ШөЩҒШұ ШӘШ§ ЫҢЪ© ЩҮШіШӘ)ШҢ ЩҫШі ШЁЩҮШӘШұЩҮ Ъ©ЩҮ Ш§ШІ Ш§ШЁШӘШҜШ§ ШЁШ§ ШіЫҢШ§ЩҮ ЩҲ ШіЩҒЫҢШҜ ШЁШұШ§ШҙЩ…ЩҲЩҶ ШұЩҲ ШЁШіШ§ШІЫҢЩ… ШӘШ§ ЩҶШӘЫҢШ¬ЩҮ ЫҢ Ъ©Ш§Шұ Щ…Ш№Щ„ЩҲЩ… ШЁШ§ШҙЩҮ
* * * * * ** * * * * ** * * * * *
ЫҢЪ©ЫҢ Ш§ШІ Ъ©Ш§ШұШЁШұШҜЩҮШ§ЫҢЫҢ Ъ©ЩҮ Щ…ЩҶ ШұЩҲ ШӘШұШәЫҢШЁ ШЁЩҮ ЩҶЩҲШҙШӘЩҶ Ш§ЫҢЩҶ ШўЩ…ЩҲШІШҙ Ъ©ШұШҜ ШҢ Ш§Щ…Ш¶Ш§ ЫҢ ШІЫҢШұ Ш№Ъ©Ші ЩҮШіШӘ .
ЩҲЩӮШӘЫҢ ЩҮШұ Ъ©ШіЫҢ ШҢ Ш№Ъ©ШіЫҢ ШұЩҲ Ъ©ЩҮ Ш®ЩҲШҜШҙ Ш«ШЁШӘ Ъ©ШұШҜЩҮ ШҢ Щ…ЫҢШ®ЩҲШ§ШҜ ШҜШұ ЫҢЪ© Щ…ШӯЩ„ Ш№Щ…ЩҲЩ…ЫҢ ШЁЩҮ ЩҶЩ…Ш§ЫҢШҙ ШЁШІШ§ШұЩҮ (Щ…Ш«Щ„ ЩҮЩ…ЫҢЩҶ ЩҒШұЩҲЩ… Ш®ЩҲШҜЩ…ЩҲЩҶ ЫҢШ§ ЪҜШ§Щ„ШұЫҢ ШҢ ЩҒШӘЩҲШЁЩ„Ш§ЪҜ ЩҲ ...) ЩӮШ§Ш№ШҜШӘШ§ ШЁШұШ§ЫҢ Ш¬Щ„ЩҲЪҜЫҢШұЫҢ Ш§ШІ Ъ©ЩҫЫҢ ШұШ§ЫҢШӘ ШәЫҢШұ ЩӮШ§ЩҶЩҲЩҶЫҢ ЩҲ Ш§ШӯШӘЩ…Ш§Щ„Ш§ ШіЩҲ ШЎ Ш§ШіШӘЩҒШ§ШҜЩҮ Ш§ШҙШ®Ш§Шө Ш§ШІ Ш§ЩҲЩҶ Ш№Ъ©Ші Ш§Щ…Ш¶Ш§ ЫҢШ§ ЩҶШҙШ§ЩҶЩҮ Ш§ЫҢ (sign) ШұЩҲ ШЁЩҮ Ш§ЩҲЩҶ Ш№Ъ©Ші Ш§Ш¶Ш§ЩҒЩҮ Щ…ЫҢЪ©ЩҶЩҮ (ЩҲ ЫҢШ§ ЩҶШҙШ§ЩҶЫҢ ШіШ§ЫҢШӘ ЩҲ ЫҢШ§ Ш§ЫҢЩ…ЫҢЩ„ ЩҲ ... ЩҮЩ… Щ…ЫҢШӘЩҲЩҶЩҶ ШҜШұ Ш§ЩҲЩҶ Ш§Щ…Ш¶Ш§ ШЁШ§ШҙЩҶШҜ)
Ш§ШөЩҲЩ„Ш§ Ш§ЫҢЩҶ Ш§Щ…Ш¶Ш§ ШЁШ§ЫҢШҜ Ш·ЩҲШұЫҢ ЩҶШЁШ§ШҙЩҮ Ъ©ЩҮ ШЁЩҮ ШЁШ§ЩҒШӘ Ш№Ъ©Ші ШөШҜЩ…ЩҮ ШЁШІЩҶЩҮ ЫҢШ№ЩҶЫҢ ШЁШ§ЫҢШҜ ШҜШұ Щ…ЩҲШұШҜ ШіШ§ЫҢШІ ЩҲ ШұЩҶЪҜ ЩҲ ... ШҜЩӮШӘ ШІЫҢШ§ШҜЫҢ Ъ©ШұШҜ ЩҲ ЩҮЩ…ЪҶЩҶЫҢЩҶ Ш§ЩҲЩҶ Ш§Щ…Ш¶Ш§ ШЁШ§ЫҢШҜ ШӘЪ© ЩҲ Щ…ЩҶШӯШөШұ ШЁЩҒШұШҜ ШЁШ§ШҙШҜ
* * * * * ** * * * * ** * * * * *
1- ШЁШұШ§ЫҢ ШҙШұЩҲШ№ Ъ©Ш§Шұ Ш§ШЁШӘШҜШ§ ШұЩҲЫҢ ЫҢЪ© ШөЩҒШӯЩҮ ШіЩҒЫҢШҜ (ШіЩҒЫҢШҜ ШҜШұ ШЁШұШ§Шҙ ЫҢШ№ЩҶЫҢ ШөЩҒШұ) Ш§Щ…Ш¶Ш§ЫҢ ШҜЩ„Ш®ЩҲШ§ЩҮЩ…ЩҲЩҶ ШұЩҲ Ш·ШұШ§ШӯЫҢ Щ…ЫҢЪ©ЩҶЫҢЩ…
- Ш·ШұШ§ШӯЫҢ Щ…ЫҢШӘЩҲЩҶЩҮ ШЁШ§ ЩҮШұ ЩҶШұЩ… Ш§ЩҒШІШ§ШұЫҢ Ш§ЩҶШ¬Ш§Щ… ШЁШҙЩҮ (Щ…ЩҶ ШҜШұ Ш§ЫҢЩҶШ¬Ш§ Ш§ШІ Microsoft Power point 2007 Ш§ШіШӘЩҒШ§ШҜЩҮ Ъ©ШұШҜЩ…)

*(Ш§ЪҜШұ Ш§ШІ Ш®ЩҲШҜ ЩҒШӘЩҲШҙШ§Щҫ ШЁШұШ§ЫҢ Ш·ШұШ§ШӯЫҢ Ш§ШіШӘЩҒШ§ШҜЩҮ Щ…ЫҢЪ©ЩҶЫҢШҜ ШҢ ШЁЩҮШӘШұЩҮ Ш§ШІ Щ…ЩҲШҜ ШұЩҶЪҜ Grayscale Ш§ШіШӘЩҒШ§ШҜЩҮ Ъ©ЩҶЫҢШҜ)

2- Ш№Ъ©Ші ШұЩҲ ШЁШ§ ЩҒШұЩ…ШӘ PNG (ЩҲ ЫҢШ§ ЩҒШұЩ…ШӘЫҢ Ъ©ЩҮ Ш§ЩҒШӘ Ъ©ЫҢЩҒЫҢШӘ ЩҶШҜШ§ШҙШӘЩҮ ШЁШ§ШҙЩҮ Щ…Ш«Щ„ BMP ЩҲ ...) Ш°Ш®ЫҢШұЩҮ ЩҲ ШҜШұ ЩҒШӘЩҲШҙШ§Щҫ ШЁШ§ШІ Щ…ЫҢЪ©ЩҶЫҢЩ…
3- Ш§ШІ Щ…ЩҶЩҲЫҢ Edit ШұЩҲЫҢ ЪҜШІЫҢЩҶЩҮ ЫҢ ... Define brush preset Ъ©Щ„ЫҢЪ© Щ…ЫҢЪ©ЩҶЫҢЩ… ЩҲ ШЁШұШ§Шҙ Щ…Ш§ ШўЩ…Ш§ШҜШі

4- ШЁШұШ§ЫҢ Ш§ЫҢЩҶЪ©ЩҮ ЩҮЩ…ЫҢШҙЩҮ Ш§ЫҢЩҶ ШЁШұШ§Шҙ ШұЩҲ ШҜШ§ШҙШӘЩҮ ШЁШ§ШҙЫҢЩ… Щ…ЫҢШӘЩҲЩҶЫҢЩ… Ш§ЩҲЩҶ ШұЩҲ Ш°Ш®ЫҢШұЩҮ Ъ©ЩҶЫҢЩ…

5- ЩҶЪ©Ш§ШӘЫҢ ШҜШұ Щ…ЩҲШұШҜ Ш§ШіШӘЩҒШ§ШҜЩҮ ШЁЩҮЫҢЩҶЩҮ Ш§ШІ ШЁШұШ§Шҙ :
- Ш§ШІ Щ…ЩҲШҜ ЩҮШ§ЫҢ ШЁШұШ§Шҙ Ш§ШіШӘЩҒШ§ШҜЩҮ Ъ©ЩҶЫҢШҜ
- ШҜШұШөШҜ Opacity (Щ…Ш№Ш§ШҜЩ„ ЩҒШ§ШұШіЫҢШҙ ШұЩҲ ЩҶЩ…ЫҢШҜЩҲЩҶЩ… ) ШұЩҲ Ъ©Щ…ШӘШұ Ъ©ЩҶЫҢШҜ

Ш§ЫҢЩҶ ЩҮЩ… ЫҢЪ© ЩҶЩ…ЩҲЩҶЩҮ :

Ш§Щ…ЫҢШҜЩҲШ§ШұЩ… Ш§ЫҢЩҶ ШўЩ…ЩҲШІШҙ ШҢ Ъ©Ш§ШұШЁШұШҜЫҢ ШЁШұШ§ЫҢ ШҜЩҲШіШӘШ§ЩҶ ШҜШ§ШҙШӘЩҮ ШЁШ§ШҙШҜ
ЩҫЫҢ ЩҶЩҲШҙШӘ : Ш§ЪҜШұ Ш§ЫҢЩҶ Щ…Ш·Щ„ШЁ ЩҲ ЫҢШ§ ШӘШ§ЩҫЫҢЪ© ШӘЪ©ШұШ§ШұЫҢШіШӘ ШҢ Щ„Ш·ЩҒШ§ ШӯШ°ЩҒ ЫҢШ§ Щ…ЩҶШӘЩӮЩ„ ШҙЩҲШҜNikon D5000 | 18-200mm VR II | 50mm F1.8G | SB-900
-
Thursday 19 March 2009, 19:18 #3ЩғШ§ШұШЁШұ ЩҮЩ…ШұШ§ЩҮ


- ШӘШ§ШұЫҢШ® Ш№Ш¶ЩҲЫҢШӘ
- May 2008
- ЩҶЩҲШҙШӘЩҮ ЩҮШ§
- 442
- ШӘШҙЪ©Шұ ШҙШҜЩҮ
- 1948
- ШӘШҙЪ©Шұ Ъ©ШұШҜЩҮ
- 3513
 ЩҫШ§ШіШ®: ЩҒШӘЩҲШҙШ§Щҫ - ЩҫШұШіШҙ ЩҲ ЩҫШ§ШіШ® - ШіШ·Шӯ Щ…ШӘЩҲШіШ·
ЩҫШ§ШіШ®: ЩҒШӘЩҲШҙШ§Щҫ - ЩҫШұШіШҙ ЩҲ ЩҫШ§ШіШ® - ШіШ·Шӯ Щ…ШӘЩҲШіШ·
ШіЩ„Ш§Щ…
ШҜЩҲЩ…ЫҢЩҶ ШўЩ…ЩҲШІШҙ Ш§ШІ ШіШұЫҢ ШіШ·Шӯ Щ…ШӘЩҲШіШ· ЩҒШӘЩҲШҙШ§Щҫ !(Ш§ЩҲЩ„ЫҢ + ЩҮЩҶЩҲШІ Щ…ЩҶШӘЩӮЩ„ ЩҶШҙШҜЩҮ )
)
вҖў ЩҶЩҲШҙШӘЩҶ (ЫҢШ§ Ш§ШӯШӘЩ…Ш§Щ„Ш§ ШӘШ§ШӘЩҲ) ШұЩҲЫҢ Щ…Ш«Щ„Ш§ ЫҢЪ© ШҜЫҢЩҲШ§Шұ (ЫҢШ§ ЪҶЫҢШІЩҮШ§ЫҢ ШҜЫҢЪҜЩҮ) ШӘЩҲЫҢ Ш№Ъ©Ші
Ш§Щ„ШЁШӘЩҮ ШҙШ§ЫҢШҜ Ш§ЫҢЩҶ ШўЩ…ЩҲШІШҙ Ш¬Ш§Шҙ Ш§ЫҢЩҶШ¬Ш§ ЩҶШЁШ§ШҙЩҮ ЪҶЩҲЩҶ Ш®ЫҢЩ„ЫҢ ШіШ§ШҜЩҮ ЩҮШіШӘ ЩҲ Ш§Щ„ШЁШӘЩҮ ШЁШ№Ш¶ЫҢ Ш¬Ш§ЩҮШ§ ШЁШҜШұШҜ ШЁШ®ЩҲШұ !!!
ШЁШұШ§ЫҢ ШҙШұЩҲШ№ ШҢ Щ…ШӘЩҶ ЫҢШ§ ШҙЪ©Щ„ЫҢ ШұЩҲ Ъ©ЩҮ Щ…ЫҢШ®ЩҲШ§ЩҮЫҢЩ… Щ…Ш«Щ„Ш§ ШұЩҲЫҢ ШҜЫҢЩҲШ§Шұ ШЁЩҶЩҲЫҢШіЫҢЩ… ШұЩҲ ШұЩҲЫҢ ЫҢЪ© Ъ©Ш§Шұ Ш®Ш§Щ„ЫҢ ШҜШұ ЩҒШӘЩҲШҙШ§Щҫ (Ctrl + N ) ШЁШ§ ШЁЪ©ЪҜШұШ§ЩҶШҜ Ш®Ш§Щ„ЫҢ (Transparent ) ШӘШ§ЫҢЩҫ ЩҲ ШЁШ§ ЩҒШұЩ…ШӘ PNG Ш°Ш®ЫҢШұЩҮ ЩҲ ШіЩҫШі ШҜЩҲШЁШ§ШұЩҮ ШЁШ§ШІ Щ…ЫҢЪ©ЩҶЫҢЩ… .(ШЁЩҮ ШіШ§ЫҢШІ Ш№Ъ©Ші ЩҲ ШіШ§ЫҢШІ Ъ©Ш§ШұШӘЩҲЩҶ ШӘЩҲШ¬ЩҮ ШҜШ§ШҙШӘЩҮ ШЁШ§ШҙЫҢШҜ)

ШЁШ№ШҜ Ъ©Щ„ Ш№Ъ©Ші ШұЩҲ ШЁШ§ Ctrl + A Ш§ЩҶШӘШ®Ш§ШЁ Щ…ЫҢЪ©ЩҶЫҢЩ… ЩҲ Ъ©ЩҫЫҢ Щ…ЫҢЪҜЫҢШұЫҢЩ… ЩҲ ШұЩҲЫҢ Ш№Ъ©Ші Ш§ШөЩ„ЫҢ ЩҲШ§ШұШҜ Щ…ЫҢЪ©ЩҶЫҢЩ… (Ctrl + C ЩҲ ШЁШ№ШҜ Ctrl + V )
- ЩҶЪ©ШӘЩҮ : ЪҶЩҲЩҶ ШЁЪ©ЪҜШұШ§ЩҶШҜ Ш®Ш§Щ„ЫҢ Ш§ШіШӘ ЩҫШі ЩҒЩӮШ· Щ…ЩҲШ¶ЩҲШ№ Ш§ШөЩ„ЫҢ (ШҜШұ Ш§ЫҢЩҶШ¬Ш§ Ш§ЩҲЩҶ Щ…ШӘЩҶЫҢ Ъ©ЩҮ ШӘШ§ЫҢЩҫ ШҙШҜЩҮ) Ъ©ЩҫЫҢ Щ…ЫҢШҙЩҲШҜ
ШЁШ№ШҜ ШЁШ§ Ш§ШЁШІШ§Шұ Move Ш§ЩҲЩҶ ШұЩҲ Ш¬Ш§ШЁШ¬Ш§ Щ…ЫҢЪ©ЩҶЫҢЩ… ЩҲ ШіШұ Ш¬Ш§ЫҢ Ш®ЩҲШҜШҙ ЩӮШұШ§Шұ Щ…ЫҢШҜЫҢЩ…
ШЁШ№ШҜ ЩҫШұШіЩҫЪ©ШӘЫҢЩҲ Ш№Ъ©Ші ШұЩҲ ШЁШ§ Ш§ШЁШІШ§Шұ ЩҮШ§ЫҢ Transform Ш§ШІ Щ…ЩҶЩҲЫҢ Edit ШӘШөШӯЫҢШӯ Щ…ЫҢЪ©ЩҶЫҢЩ… ЩҲ ШЁШ§ Щ…ШӯЩ„ ЩӮШұШ§ШұЪҜЫҢШұЫҢ Ш§Шҙ ШӘШ·ШЁЫҢЩӮ Щ…ЫҢШҜЫҢЩ…

ШӯШ§Щ„Ш§ Ш§ШІ ЩӮШіЩ…ШӘ ШӘЩҶШёЫҢЩ…Ш§ШӘ Щ„Ш§ЫҢЩҮ ЩҮШ§ЫҢ Ш№Ъ©Ші (Layers ) Щ…ЩҲШҜ ШұЩҶЪҜ Щ„Ш§ЫҢЩҮ ШұЩҲ ШӘЩҶШёЫҢЩ… Щ…ЫҢЪ©ЩҶЫҢЩ… . Щ…ЩҶ ШҜШұ Ш§ЫҢЩҶШ¬Ш§ Ш§ШІ Щ…ЩҲШҜ Hue Ш§ШіШӘЩҒШ§ШҜЩҮ Ъ©ШұШҜЩ…
- ЩҶЪ©ШӘЩҮ : ШҜШұ Ш§ЫҢЩҶШ¬Ш§ Щ…ЩҲШҜЩҮШ§ЫҢ ШұЩҶЪҜЫҢ Overlay , Color , Hue Soft Light ЩҲ Color Burn ШЁЩҶШёШұ Щ…ЩҶ ШЁЩҮШӘШұ Ш¬ЩҲШ§ШЁ Щ…ЫҢШҜЩҶ
ЩҲ Ъ©Ш§Шұ ШӘЩ…Ш§Щ… ШҙШҜ (Ш§Щ„ШЁШӘЩҮ ШЁШіШӘЪҜЫҢ ШЁЩҮ ШҙШұШ§ЫҢШ· ЩҲ ШұЩҶЪҜЩҮШ§ЫҢ Ш№Ъ©Ші ШЁЪ©ЪҜШұШ§ЩҶШҜ ЩҲ Щ„Ш§ЫҢЩҮ Ш¬ШҜЫҢШҜ ШҜШ§ШұЩҮ)

Ш§ЫҢЩҶ ЩҮЩ… ШҜШұ ШіШ§ЫҢШІ ШЁШІШұЪҜ
( Ш§Щ„ШЁШӘЩҮ ШӘЩҲШ¬ЩҮ ШҜШ§ШҙШӘЩҮ ШЁШ§ШҙЫҢШҜ Ъ©ЩҮ Ш§ЫҢЩҶ ЩҒЩӮШ· ЫҢЪ© Щ…Ш«Ш§Щ„ ШіШ§ШҜЩҮ ЩҲ ШҙШ§ЫҢШҜ ЩҶЪҶЩҶШҜШ§ЩҶ Ш¬Ш§Щ„ШЁ ШЁШұШ§ЫҢ ШҜШұЪ© ШЁЩҮШӘШұ Щ…Ш·Ш§Щ„ШЁ ЩҮШіШӘ ЩҲ ЩҶЩҮ ЫҢЪ© Ъ©Ш§Шұ ЩҮЩҶШұЫҢ :biggrin: )Ъ©ШҜ:http://www.imagehosting.ir/files/fvk3yr1osqz0myh8opz4.jpg
Щ…ЩҶШӘШёШұ ЩҶШёШұШ§ШӘ ШҢ Ш§ЩҶШӘЩӮШ§ШҜШ§ШӘ ЩҲ ЩҫЫҢШҙЩҶЩҮШ§ШҜШ§ШӘ Ш№ШІЫҢШІШ§ЩҶ ЩҮШіШӘЩ…
Ш§ЪҜШұ Ш§ШҙЪ©Ш§Щ„ЫҢ ШҜШұ Ъ©Ш§Шұ ШЁЩҲШҜ ШӯШӘЩ…Ш§ ШЁЩҒШұЩ…Ш§ЫҢЫҢШҜ
Щ…ЩҲЩҒЩӮ ШЁШ§ШҙЫҢШҜNikon D5000 | 18-200mm VR II | 50mm F1.8G | SB-900
-
Friday 27 March 2009, 17:31 #4ЩғШ§ШұШЁШұ ЩҮЩ…ШұШ§ЩҮ


- ШӘШ§ШұЫҢШ® Ш№Ш¶ЩҲЫҢШӘ
- May 2008
- ЩҶЩҲШҙШӘЩҮ ЩҮШ§
- 442
- ШӘШҙЪ©Шұ ШҙШҜЩҮ
- 1948
- ШӘШҙЪ©Шұ Ъ©ШұШҜЩҮ
- 3513
 ЩҫШ§ШіШ®: ЩҒШӘЩҲШҙШ§Щҫ - ЩҫШұШіШҙ ЩҲ ЩҫШ§ШіШ® - ШіШ·Шӯ Щ…ШӘЩҲШіШ·
ЩҫШ§ШіШ®: ЩҒШӘЩҲШҙШ§Щҫ - ЩҫШұШіШҙ ЩҲ ЩҫШ§ШіШ® - ШіШ·Шӯ Щ…ШӘЩҲШіШ·
ШіЩ„Ш§Щ…
Ш§ЫҢЩҶ ЩҮЩ… ШіЩҲЩ…ЫҢЩҶ ШўЩ…ЩҲШІШҙ ШҜШұ ШіШ·Шӯ Щ…ШӘЩҲШіШ· (ШҜШұ ШӯШ§Щ„ЫҢ Ъ©ЩҮ Ш§ЩҲЩ„ЫҢ + ЩҮЩҶЩҲШІ Щ…ЩҶШӘЩӮЩ„ ЩҶШҙШҜЩҮ )
)
ШҜШұШ¬ Щ…ШӘЩҶ ЫҢШ§ Ш№Ъ©Ші ШЁШұ ШұЩҲЫҢ ЫҢЪ© ШіШ·Шӯ ШЁШұШ§ЩӮ ЩҲ ЫҢШ§ ШҙЫҢШҙЩҮ Ш§ЫҢ !
Ш§ШЁШӘШҜШ§ ШіШ·Шӯ Щ…ЩҲШұШҜ ЩҶШёШұ ШұЩҲ Ъ©Ш§Щ…Щ„Ш§ ШӘЩ…ЫҢШІ Щ…ЫҢЪ©ЩҶЫҢЩ… ЩҲ Ш№Ъ©Ші Щ…ЫҢЪҜЫҢШұЫҢЩ… (Щ…ШӘШ§ШіЩҒШ§ЩҶЩҮ ШіЩҲЪҳЩҮ ШЁЩҮШӘШұЫҢ ШЁШұШ§ЫҢ Ш№Ъ©Ші ЪҜШұЩҒШӘЩҶ ЩҫЫҢШҜШ§ ЩҶЪ©ШұШҜЩ… :::big grin:::)
ЩҲ ШҜШұ ЩҒШӘЩҲШҙШ§Щҫ ШЁШ§ШІ Щ…ЫҢЪ©ЩҶЫҢЩ… .
ШіЩҫШі Ш№Ъ©ШіЫҢ ШұЩҲ Ъ©ЩҮ Щ…ЫҢШ®ЩҲШ§ЩҮЫҢЩ… ШұЩҲЫҢ Ш§ЩҲЩҶ ШіШ·Шӯ Щ…ЩҲШұШҜ ЩҶШёШұ ЩҲШ§ШұШҜ Ъ©ЩҶЫҢЩ… ШҢ ШҜШұ ЩҒШӘЩҲШҙШ§Щҫ ШЁШ§ШІ Щ…ЫҢЪ©ЩҶЫҢЩ… ЩҲ ЩӮШіЩ…ШӘЫҢ Ш§ШІ Ш№Ъ©Ші ШұЩҲ Ъ©ЩҮ Щ…ЫҢШ®ЩҲШ§ЩҮЫҢЩ… ШұЩҲЫҢ Ш§ЩҲЩҶ ШіШ·Шӯ ШҜШұШ¬ ШЁШҙЩҮ ШұЩҲ Ш§ЩҶШӘШ®Ш§ШЁ Щ…ЫҢЪ©ЩҶЫҢЩ… . ШЁШ№ШҜ Ъ©ЩҫЫҢ Щ…ЫҢЪ©ЩҶЫҢЩ… ЩҲ ШЁШ№ШҜ Ш§ШІ Ш§ЫҢЩҶ Ъ©Ш§Шұ ШұЩҲЫҢ Ш№Ъ©Ші ЩӮШЁЩ„ЫҢ (Ш№Ъ©Ші ШіШ·Шӯ ШЁШұШ§ЩӮ) Ш¬Ш§ЫҢЪҜШ°Ш§ШұЫҢ Щ…ЫҢЪ©ЩҶЫҢЩ… (Paste) .Ъ©ШҜ:http://www.imagehosting.ir/files/r6jijp23gclkfissh9n7.jpg

( Ш§Щ„ШЁШӘЩҮ Ш§ЫҢЩҶ ШіЫҢШЁ ЩӮШұЩ…ШІ ШЁЩҲШҜ ЩҲ Ш®ЩҲШҜЩ… ШЁЩҮ Ш§ЫҢЩҶ ШӯШ§Щ„ ЩҲ ШұЩҲШІ Ш§ЩҶШҜШ§Ш®ШӘЩ…Шҙ )
Ш§ЪҜШұ Щ„Ш§ШІЩ… ШЁШ§ШҙЩҮ Щ…ШӘЩҶЫҢ ЩҮЩ… ШӘШ§ЫҢЩҫ ШЁШҙЩҮ ШҢ ШҜШұ Ш§ЫҢЩҶ Щ…ШұШӯЩ„ЩҮ ШӘШ§ЫҢЩҫ ЩҲ ШӘЩҶШёЫҢЩ… Щ…ЫҢЪ©ЩҶЫҢЩ… ЩҲ ШіЩҫШі Щ„Ш§ЫҢЩҮ ЫҢ Щ…ШӘЩҶ ШұЩҲ ШЁШ§ Щ„Ш§ЫҢЩҮ Ш№Ъ©Ші ШҜЩҲЩ… merge Щ…ЫҢЪ©ЩҶЫҢЩ… (Ш§ШІ ЩӮШіЩ…ШӘ Щ„Ш§ЫҢЩҮ ЩҮШ§ ШҜЩҲ Щ„Ш§ЫҢЩҮ ЫҢ Щ…ШӘЩҶ ЩҲ Ш№Ъ©Ші ШҜЩҲЩ… ШұЩҲ Ш§ЩҶШӘШ®Ш§ШЁ ЩҲ ШіЩҫШі ШұШ§ШіШӘ Ъ©Щ„ЫҢЪ© ЩҲ merge layers)Ъ©ШҜ:http://www.imagehosting.ir/files/uinrz06534oxdjnz7ljp.jpg
Ъ©ШҜ:http://www.imagehosting.ir/files/xp6n4uyfijnrtru3pi1u.jpg

ШіЩҫШі ШЁЩҮ ЩҲШіЫҢЩ„ЩҮ Ш§ШЁШІШ§Шұ Free transform Ш§ШІ Щ…ЩҶЩҲЫҢ Edit ШЁШ§ Ъ©Щ„ЫҢШҜ Щ…ЫҢШ§ЩҶШЁШұ Ctrl + T Ш§ШЁШ№Ш§ШҜ Ш№Ъ©Ші ШұЩҲ ШӘЩҶШёЫҢЩ… Щ…ЫҢЪ©ЩҶЫҢЩ…
ШӯШ§Щ„Ш§ Щ…ЩӮШҜШ§Шұ Opacity Ш№Ъ©Ші ШҜЩҲЩ… ШұЩҲ Ъ©Щ…ЫҢ Ъ©Щ…ШӘШұ Щ…ЫҢЪ©ЩҶЫҢЩ… ЩҲ ШЁШ№ШҜ ШЁШ§ Ш§ШЁШІШ§Шұ warp Ш§ШІ Щ…ЩҶЩҲЫҢ edit / transform ШҙЪ©Щ„ ШіШ·Шӯ Ш№Ъ©Ші Ш§ЩҲЩ„ ШұЩҲ ШЁЩҮШҙ Щ…ЫҢШҜЫҢЩ… ЩҲ ШҜШұ ШўШ®Шұ ШӘШ§ЫҢЫҢШҜ (Enter)

ЩҲ Opacity ШұЩҲ ШҜЩҲШЁШ§ШұЩҮ 100% Щ…ЫҢЪ©ЩҶЫҢЩ…
ШӯШ§Щ„Ш§ ШІЩ…Ш§ЩҶ Ш§ЫҢШ¬Ш§ШҜ Ш§ШҜШ§Щ…ЩҮ ЫҢ ЩҮШ§ЫҢЩ„Ш§ЫҢШӘ ЩҮШ§ ЫҢ ЩӮШ·Ш№ ШҙШҜЩҮ ЫҢ ШіШ·Шӯ ШЁШұШ§ЩӮ ШұЩҲЫҢ Ш№Ъ©Ші ШҜЩҲЩ… ЩҮШіШӘ .
ШЁШұШ§ЫҢ Ш§ЫҢЩҶ Ъ©Ш§Шұ Ш§ШЁШӘШҜШ§ Щ…ШӯШҜЩҲШҜЩҮ ЫҢ Ш№Ъ©Ші ШҜЩҲЩ… ШұЩҲ Ш§ЩҶШӘШ®Ш§ШЁ Щ…ЫҢЪ©ЩҶЫҢЩ… . ШЁШұШ§ЫҢ Ш§ЫҢЩҶ Ъ©ЩҮ Ъ©Ш§Шұ Ш§ЩҶШӘШ®Ш§ШЁ ШұШ§ШӯШӘ ШЁШ§ШҙШҜ ШЁШ§ Ш§ШЁШІШ§Шұ Ш§ЩҶШӘШ®Ш§ШЁ Ш¬Ш§ШҜЩҲЫҢЫҢ (ШЁШ§ Ъ©Щ„ЫҢШҜ Щ…ЫҢШ§ЩҶШЁШұ W) ШӯШ§ЩҮШ§ЫҢ Ш®Ш§Щ„ЫҢ Ш§ЫҢЩҶ Щ„Ш§ЫҢЩҮ ШұЩҲ Ш§ЩҶШӘШ®Ш§ШЁ Щ…ЫҢЪ©ЩҶЫҢЩ… ЩҲ ШіЩҫШі Ш§ЩҶШӘШ®Ш§ШЁЩ…ЩҲЩҶ ШұЩҲ ШЁШұШ№Ъ©Ші Щ…ЫҢЪ©ЩҶЫҢЩ… ( ШЁШ§ Ъ©Щ„ЫҢШҜ Щ…ЫҢШ§ЩҶШЁШұ Ctrl + shift + I )
ШЁШ№ШҜ Ш§ШІ Ш§ЩҶШӘШ®Ш§ШЁ ЫҢЪ© Щ„Ш§ЫҢЩҮ Ш¬ШҜЫҢШҜ ШұЩҲЫҢ Ш№Ъ©Ші ШЁШ§ШІ Щ…ЫҢЪ©ЩҶЫҢЩ… (Ctrl + Shift + N ) ЩҲ ШұЩҲЫҢ Ш§ЫҢЩҶ Щ„Ш§ЫҢЩҮ ШЁШ§ Ш§ШЁШІШ§Шұ Gradient ШЁШ§ Ъ©Щ„ЫҢШҜ Щ…ЫҢШ§ЩҶШЁШұ G ЩҲ ШұЩҶЪҜ ШіЩҒЫҢШҜ ШҢ ЩҮШ§ЫҢ Щ„Ш§ЫҢШӘЩҮШ§ ШұЩҲ Ш§ЫҢШ¬Ш§ШҜ Щ…ЫҢЪ©ЩҶЫҢЩ… ЩҲ ШЁШұШ§ЫҢ Ш·ШЁЫҢШ№ЫҢ ШӘШұ ШҙШҜЩҶ Ъ©Ш§Шұ Щ…ЫҢШӘЩҲЩҶЫҢЩ… Щ…ЫҢШІШ§ЩҶ Opacity ШұЩҲ Ъ©Щ…ЫҢ Ъ©Ш§ЩҮШҙ ШЁШҜЫҢЩ…Ъ©ШҜ:http://www.imagehosting.ir/files/owtb3caygqsze08dde9q.jpg
Ш§ЫҢЩҶ ЩҮЩ… ЩҶШӘЫҢШ¬ЩҮ !

(Ш§Щ„ШЁШӘЩҮ ШӘЩҲШ¬ЩҮ ШҜШ§ШҙШӘЩҮ ШЁШ§ШҙЫҢШҜ Ъ©ЩҮ Ш§ЫҢЩҶ ЫҢЪ© Ъ©Ш§Шұ Ш§ШЁШӘШҜШ§ЫҢЫҢ ЩҲ ШЁЩҶЩҲШ№ЫҢ Щ…ЫҢШҙЩҮ ЪҜЩҒШӘ ЩҒЩҲШұЫҢ ШЁШұШ§ЫҢ ШўЩ…ЩҲШІШҙ ЩҮШіШӘ ЩҲ ШӯШӘЩ…Ш§ Ъ©Ш§ШұЩҮШ§ЫҢ ШҜЩҲШіШӘШ§ЩҶ ШЁЩҮШӘШұ Ш®ЩҲШ§ЩҮШҜ ШЁЩҲШҜ )
Ш§ЪҜШұ Ш§ЫҢШұШ§ШҜЫҢ ШҜШұ Ъ©Ш§Шұ ЩҮШіШӘ ШҜЩҲШіШӘШ§ЩҶ ШӯШӘЩ…Ш§ ШЁЩҒШұЩ…Ш§ЫҢЩҶШҜNikon D5000 | 18-200mm VR II | 50mm F1.8G | SB-900
-
Wednesday 27 May 2009, 21:22 #5ЩғШ§ШұШЁШұ ЩҮЩ…ШұШ§ЩҮ


- ШӘШ§ШұЫҢШ® Ш№Ш¶ЩҲЫҢШӘ
- July 2006
- ЩҶЩҲШҙШӘЩҮ ЩҮШ§
- 363
- ШӘШҙЪ©Шұ ШҙШҜЩҮ
- 2463
- ШӘШҙЪ©Шұ Ъ©ШұШҜЩҮ
- 84
 ШЁЩҮШӘШұЩҠЩҶ ШұЩҲШҙ ШЁШұШ§ЫҢ ШұЩҠШіШ§ЩҠШІ Ъ©ШұШҜЩҶ Ш№Ъ©Ші
ШЁЩҮШӘШұЩҠЩҶ ШұЩҲШҙ ШЁШұШ§ЫҢ ШұЩҠШіШ§ЩҠШІ Ъ©ШұШҜЩҶ Ш№Ъ©Ші
ШҜЩҲШіШӘШ§ЩҶ ШЁЩҮШӘШұЩҠЩҶ ШұЩҲШҙ Ъ©ЩҮ ШҙЩ…Ш§ ШЁШұШ§ЫҢ ШұЩҠШіШ§ЩҠШІ Ъ©ШұШҜЩҶ Ш№Ъ©Ші ЩҲ ЩӮШұШ§Шұ ШҜШ§ШҜЩҶ Ш№Ъ©Ші ШӘЩҲ net Ш§ШіШӘЩҒШ§ШҜЩҮ Щ…ЩҠЪ©ЩҶЩҠШҜ ЪҶЩҮ ШұЩҲШҙЫҢ ЩҮШіШӘ ШҹШЁШ§ ШӯЩҒШё Ъ©ЩҠЩҒЩҠШӘ ЩҲ ШҙЩҒШ§ЩҒЩҠШӘ ЩҲ ШҙШұЩҫЩҶШі .Ш§Щ„ШЁШӘЩҮ Щ…ЩҶШёЩҲШұ Щ…ЩҶ Ъ©ЩҲЪҶЪ© Ъ©ШұШҜЩҶ Ш№Ъ©Ші ЩҮШіШӘ ЩҶЩҮ ШЁШІШұЪҜ Ъ©ШұШҜЩҶ Ш№Ъ©Ші .Щ…Щ…ЩҶЩҲЩҶ
Karl Lagerfeld: 'What i like about photographs is that they capture a moment that's gone forever
-
Wednesday 27 May 2009, 21:33 #6ЩғШ§ШұШЁШұ ЩҲЩҠЪҳЩҮ

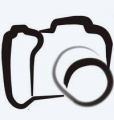
- ШӘШ§ШұЫҢШ® Ш№Ш¶ЩҲЫҢШӘ
- December 2007
- ЩҶЩҲШҙШӘЩҮ ЩҮШ§
- 2,708
- ШӘШҙЪ©Шұ ШҙШҜЩҮ
- 10832
- ШӘШҙЪ©Шұ Ъ©ШұШҜЩҮ
- 5125
 ЩҫШ§ШіШ®: ЩҒШӘЩҲШҙШ§Щҫ - ЩҫШұШіШҙ ЩҲ ЩҫШ§ШіШ® - ШіШ·Шӯ Щ…ШӘЩҲШіШ·
ЩҫШ§ШіШ®: ЩҒШӘЩҲШҙШ§Щҫ - ЩҫШұШіШҙ ЩҲ ЩҫШ§ШіШ® - ШіШ·Шӯ Щ…ШӘЩҲШіШ·
ШіЩ„Ш§Щ…:
Щ…ШӯЫҢШ· ШұЩҶЪҜЫҢ sRGB
Щ…ЩҶ Щ…Ш№Щ…ЩҲЩ„Ш§ ШӘЩҲЫҢ DPP Ш§ЫҢЩҶЪ©Ш§Шұ ШұЩҲ Ш§ЩҶШ¬Ш§Щ… Щ…ЫҢШҜЩ… ЩҲ Ш№Ъ©Ші ШұЩҲ ШіШ№ЫҢ Щ…ЫҢЪ©ЩҶЩ… ШЁШ§ ШёШұЩҒЫҢШӘ Щ…Ш№ЩӮЩҲЩ„ЫҢ ШЁШ§ ШӯЩҒШё Ъ©ЫҢЩҒЫҢШӘ ШұЩҲЫҢ Ш§ШЁШ№Ш§ШҜ Щ…ЩҲШұШҜ ЩҶШёШұ Ш°Ш®ЫҢШұЩҮ Ъ©ЩҶЩ… ЪҜЩҮЪҜШ§ЩҮЫҢ ЩҶЫҢШ§ШІ Щ…ЫҢШҙЩҮ Ъ©ЩҮ Ш¶Щ…ЩҶ ШұЫҢШіШ§ЫҢШІ Ш§ЩҶШҜЪ©ЫҢ ШҙШ§ШұЩҫЩҶШі ШұЩҲ ЩҮЩ… Ш§ЩҒШІШ§ЫҢШҙ ШЁШҜЩ….
ШЁШ§ Ш§ЫҢЩҶ Ш§ЩҲШөШ§ЩҒ ШЁШұШ§ЫҢ Ш°Ш®ЫҢШұЩҮ ШҜШұ ЩҲШЁ ШЁЩҮ Щ…ШҙЪ©Щ„ЫҢ ШЁШұШ®ЩҲШұШҜ ЩҶЪ©ШұШҜЩ….
Щ…ШҜШӘЫҢ ЩҫЫҢШҙ ШӘЩҲЫҢ ЪҜШ§Щ„ШұЫҢ ШіШ§ЫҢШӘ ЫҢЪ© Щ„ЫҢЩҶЪ© ШЁШұШ§ЫҢ Ш°Ш®ЫҢШұЩҮ ШіШ§ШІЫҢ ШҜШұ ЩҲШЁ ШЁЩҲШҜ ... Ш®ЩҲШ§ШіШӘЩ… Щ„ЫҢЩҶЪ© ШЁШҜЩ… Ш§Щ„Ш§ЩҶ Ш§ЩҲЩҶЩҲ ЩҫЫҢШҜШ§ ЩҶЪ©ШұШҜЩ… Ш§ЪҜШұ ШҜЩҲШіШӘШ§ЩҶ Щ„ЫҢЩҶЪ© ШұЩҲ ШҜШ§ШұЩҶ Ш§ЫҢЩҶШ¬Ш§ ШЁШІШ§ШұЩҶ. Ш§ЪҜШұ Ш®Ш§Ш·ШұЩ… ШЁШ§ШҙЩҮ Ш§ЩҲЩҶШ¬Ш§ ШұЫҢШіШ§ЫҢШІ ШұЩҲ ШҜШұ ЪҶЩҶШҜ Щ…ШұШӯЩ„ЩҮ ЩҫЫҢШҙЩҶЩҮШ§ШҜ Щ…ЫҢЪ©ШұШҜ... Ш§ЪҜШұ Ш§Ш¬Ш§ШІЩҮ ШЁШҜЫҢШҜ Щ…ЩҶ ШұЩҲЫҢ ШӯШҜШі ЩҲ ЪҜЩ…Ш§ЩҶ ШөШӯШЁШӘ ЩҶЪ©ЩҶЩ… ШҜЩҲШіШӘШ§ЩҶ Ш§ЪҜШұ Ш§ЩҲЩҶ Щ„ЫҢЩҶЪ© ШұЩҲ ШҜШ§ШұЩҶ Щ„Ш·ЩҒШ§ Ш§ЫҢЩҶШ¬Ш§ ЩӮШұШ§Шұ ШЁШҜЩҶ
Щ…ЩҲЩҒЩӮ ШЁШ§ШҙЫҢШҜ
-
Wednesday 27 May 2009, 22:05 #7Moderator


- ШӘШ§ШұЫҢШ® Ш№Ш¶ЩҲЫҢШӘ
- February 2004
- Щ…ШӯЩ„ ШіЪ©ЩҲЩҶШӘ
- mashad
- ЩҶЩҲШҙШӘЩҮ ЩҮШ§
- 5,263
- ШӘШҙЪ©Шұ ШҙШҜЩҮ
- 38313
- ШӘШҙЪ©Шұ Ъ©ШұШҜЩҮ
- 11580
 ЩҫШ§ШіШ®: ЩҒШӘЩҲШҙШ§Щҫ - ЩҫШұШіШҙ ЩҲ ЩҫШ§ШіШ® - ШіШ·Шӯ Щ…ШӘЩҲШіШ·
ЩҫШ§ШіШ®: ЩҒШӘЩҲШҙШ§Щҫ - ЩҫШұШіШҙ ЩҲ ЩҫШ§ШіШ® - ШіШ·Шӯ Щ…ШӘЩҲШіШ·
Ъ©Ш§Шұ Щ…ШҙЪ©Щ„ЫҢ ЩҶЫҢШіШӘ. ШЁЩҮШӘШұ Ш§ШіШӘ Ъ©ЩҲЪҶЪ© ШіШ§ШІЫҢ ШұШ§ ШҜШұ ЪҶЩҶШҜ Щ…ШұШӯЩ„ЩҮ Ш§ЩҶШ¬Ш§Щ… ШҜЩҮЫҢШҜ ЩҲ ШҜШұ ЩҮШұ Щ…ШұШӯЩ„ЩҮШҢ Щ…Ш®ШӘШөШұЫҢ ШҙШ§ШұЩҫ Ъ©ЩҶЫҢШҜ. Щ…ЫҢШІШ§ЩҶ ШҙШ§ШұЩҫ ШіШ§ШІЫҢ ШұШ§ ЩҮЩ… ШЁШӘШҜШұЫҢШ¬ Ъ©Щ… Ъ©ЩҶЫҢШҜ. . Ш§ШЁШӘШҜШ§ Ш§ШІ ШҙШ№Ш§Ш№вҖҢЩҮШ§ЫҢ ШЁШІШұЪҜШӘШұ ШҙШ§ШұЩҫ ШіШ§ШІЫҢ Ш§ШіШӘЩҒШ§ШҜЩҮ Ъ©ЩҶЫҢШҜ ЩҲ ШЁШӘШҜШұЫҢШ¬ ШҙШ№Ш§Ш№ ШұШ§ Ъ©Щ… Ъ©ЩҶЫҢШҜ. ШҜШұ Щ…ШұШ§ШӯЩ„ ШўШ®Шұ ШЁШ§ ШҙШ№Ш§Ш№ Ъ©Щ…ШҢ Щ…ЫҢ ШӘЩҲШ§ЩҶЫҢШҜ Щ…ЫҢШІШ§ЩҶ ШҙШ§ШұЩҫ ШіШ§ШІЫҢ ШұШ§ ШІЫҢШ§ШҜШӘШұ Ъ©ЩҶЫҢШҜ.Ш§Щ„ШЁШӘЩҮ ЩҮЩ…ЩҲШ§ШұЩҮ Щ…ШұШ§ЩӮШЁ ШҙШ§ШұЩҫ ШҙШҜЩҶ ШЁЫҢШҙ Ш§ШІ ШӯШҜ ШЁШ§ШҙЫҢШҜ.
ЪҜШ§ЩҮЫҢ ЩҮЩ… ШЁЩҮШӘШұ Ш§ШіШӘ Щ…ЩҲЩӮШ№ ШҙШ§ШұЩҫ ШіШ§ШІЫҢ ЩҮШ§ЫҢ Щ…ШӘЩҲШ§Щ„ЫҢШҢ ШҙШ§ШұЩҫ ШіШ§ШІЫҢ ШұШ§ ШЁЩҮ Щ„ШЁЩҮ ЩҮШ§ Щ…ШӯШҜЩҲШҜ Ъ©ЩҶЫҢШҜ ( ШЁШ§ Щ…Ш§ШіЪ© Ъ©ЩҶШӘШұЩ„ Ъ©ЩҶЫҢШҜ).
ЩҒШ¶Ш§ЫҢ ШұЩҶЪҜЫҢ ЩҮЩ… Ъ©ЩҮ Ш§ЩҒШҙЫҢЩҶ Ш№ШІЫҢШІ ЪҜЩҒШӘ ШЁШ§ЫҢШҜ sRGB ШЁШ§ШҙШҜ.
Ш§ЪҜШұ Ш№Ъ©ШівҖҢШӘШ§ЩҶ ШҜШ§ШұШ§ЫҢ Ш·ЫҢЩҒ ЩҲШіЫҢШ№ ШұЩҶЪҜ ЫҢШ§ Ш¬ШІШҰЫҢШ§ШӘ ШІЫҢШ§ШҜ Ш§ШіШӘШҢ ШӯШӘЫҢ Ш§Щ„Ш§Щ…Ъ©Ш§ЩҶ Щ…ЩҲЩӮШ№ ЩҒШҙШұШҜЩҮ ШіШ§ШІЫҢШҢ ШҜШұШ¬Ш§ШӘ Ъ©Щ…ШӘШұ ЩҒШҙШұШҜЩҮ ШіШ§ШІЫҢ ШұШ§ Ш§ЩҶШӘШ®Ш§ШЁ Ъ©ЩҶЫҢШҜЩҶШ№Щ…Ш§ Щ…. ШұЩҲШҙЩҶ
Щ…ЩӮШ§Щ„Ш§ШӘ ШіШ§ЫҢШӘ Ш№Ъ©Ш§ШіЫҢ |ЩҲШЁЩ„Ш§ЪҜ (Ш§ШІ Ш№Ъ©Ш§ШіЫҢ) | Ш§ЫҢЩҶШіШӘШ§ЪҜШұШ§Щ… : Nemaroshan
-
Wednesday 27 May 2009, 22:28 #8ЩғШ§ШұШЁШұ ЩҮЩ…ШұШ§ЩҮ


- ШӘШ§ШұЫҢШ® Ш№Ш¶ЩҲЫҢШӘ
- July 2006
- ЩҶЩҲШҙШӘЩҮ ЩҮШ§
- 363
- ШӘШҙЪ©Шұ ШҙШҜЩҮ
- 2463
- ШӘШҙЪ©Шұ Ъ©ШұШҜЩҮ
- 84
 ЩҫШ§ШіШ®: ЩҒШӘЩҲШҙШ§Щҫ - ЩҫШұШіШҙ ЩҲ ЩҫШ§ШіШ® - ШіШ·Шӯ Щ…ШӘЩҲШіШ·
ЩҫШ§ШіШ®: ЩҒШӘЩҲШҙШ§Щҫ - ЩҫШұШіШҙ ЩҲ ЩҫШ§ШіШ® - ШіШ·Шӯ Щ…ШӘЩҲШіШ·
ШўЩҠШ§ ЩҒШұЩ…ЩҲЩ„ Ш®Ш§Шө Ш§ШІ ЩҶШёШұ Ш№ШҜШҜ ШЁШұШ§ЫҢ Ш§ЩҠЩҶ ЩҫШұЩҲШіЩҮ ЩҲШ¬ЩҲШҜ ШҜШ§ШұШҜ Шҹ
Karl Lagerfeld: 'What i like about photographs is that they capture a moment that's gone forever
-
Wednesday 27 May 2009, 23:09 #9Moderator


- ШӘШ§ШұЫҢШ® Ш№Ш¶ЩҲЫҢШӘ
- February 2004
- Щ…ШӯЩ„ ШіЪ©ЩҲЩҶШӘ
- mashad
- ЩҶЩҲШҙШӘЩҮ ЩҮШ§
- 5,263
- ШӘШҙЪ©Шұ ШҙШҜЩҮ
- 38313
- ШӘШҙЪ©Шұ Ъ©ШұШҜЩҮ
- 11580
 ЩҫШ§ШіШ®: ЩҒШӘЩҲШҙШ§Щҫ - ЩҫШұШіШҙ ЩҲ ЩҫШ§ШіШ® - ШіШ·Шӯ Щ…ШӘЩҲШіШ·
ЩҫШ§ШіШ®: ЩҒШӘЩҲШҙШ§Щҫ - ЩҫШұШіШҙ ЩҲ ЩҫШ§ШіШ® - ШіШ·Шӯ Щ…ШӘЩҲШіШ·
ШЁЩҮШӘШұ Ш§ШіШӘ ШЁШіШӘЩҮ ШЁЩҮ Ш№Ъ©Ші Ш§ЩӮШҜШ§Щ… Ъ©ЩҶЫҢШҜ. ШҜШұ Щ…ЩҲЩӮШ№ ШҙШ§ШұЩҫ ШіШ§ШІЫҢШҢ preview Ш№Ъ©Ші ШҜШұ 100ЩӘ ШұШ§ ШЁШЁЫҢЩҶЫҢШҜ ЩҲ ШӘШөЩ…ЫҢЩ… ШЁЪҜЫҢШұЫҢШҜ.
ЩҶШ№Щ…Ш§ Щ…. ШұЩҲШҙЩҶ
Щ…ЩӮШ§Щ„Ш§ШӘ ШіШ§ЫҢШӘ Ш№Ъ©Ш§ШіЫҢ |ЩҲШЁЩ„Ш§ЪҜ (Ш§ШІ Ш№Ъ©Ш§ШіЫҢ) | Ш§ЫҢЩҶШіШӘШ§ЪҜШұШ§Щ… : Nemaroshan
-
Thursday 23 July 2009, 15:04 #10Forum Moderator


- ШӘШ§ШұЫҢШ® Ш№Ш¶ЩҲЫҢШӘ
- May 2008
- Щ…ШӯЩ„ ШіЪ©ЩҲЩҶШӘ
- ШӘЩҮШұШ§ЩҶ
- ЩҶЩҲШҙШӘЩҮ ЩҮШ§
- 2,708
- ШӘШҙЪ©Шұ ШҙШҜЩҮ
- 13116
- ШӘШҙЪ©Шұ Ъ©ШұШҜЩҮ
- 7879
 ЩҫШ§ШіШ®: ЩҒШӘЩҲШҙШ§Щҫ - ЩҫШұШіШҙ ЩҲ ЩҫШ§ШіШ® - ШіШ·Шӯ Щ…ШӘЩҲШіШ·
ЩҫШ§ШіШ®: ЩҒШӘЩҲШҙШ§Щҫ - ЩҫШұШіШҙ ЩҲ ЩҫШ§ШіШ® - ШіШ·Шӯ Щ…ШӘЩҲШіШ·

 725ШӘШҙЪ©Шұ
725ШӘШҙЪ©Шұ LinkBack URL
LinkBack URL About LinkBacks
About LinkBacks
 ЩҫШ§ШіШ® ШЁШ§ ЩҶЩӮЩ„ ЩӮЩҲЩ„
ЩҫШ§ШіШ® ШЁШ§ ЩҶЩӮЩ„ ЩӮЩҲЩ„
